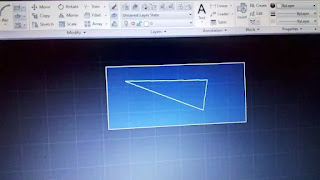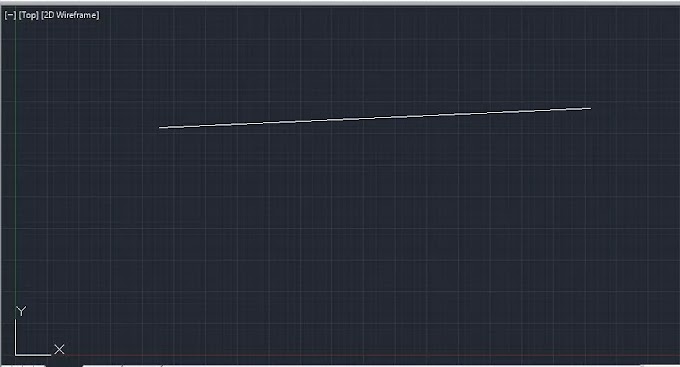हम यह मान के चलते हैं कि आपके कंप्यूटर सिस्टम में ऑटोकैड पहले से इंस्टाल
है अगर आपके पास AutoCAD सॉफ्टवेयर नहीं है या आप इंस्टाल नहीं कर पा रहे हैं
तो हमें अपनी समस्या mail करे..
तो चलिए बिना देरी किए शुरू करते हैं.
Line Command
(L- enter)
"Specify First point click and drag the mouse and second point click"
AutoCad में लाइन ड्रा करने के लिए कीबोर्ड से L टाइप करें फिर Enter key press करें
नोट- space key, Autocad में enter key के तरह ही वर्क करता है यानी आप स्पेस बटन से भी enter कर सकते हैं
अब लाइन कमांड, लाइन ड्रा करने के लिए तैयार है कहीं पर भी माउस से first
point क्लिक करें फिर माउस ड्रैग (खिसकाये) करें और सेकंड पॉइंट क्लिक करें
आप चाहे तो टूल बार से भी लाइन कमांड सिलेक्ट करके लाइन ड्रा कर सकते हैं
एक निश्चित लंबाई की लाइन ड्रा करने के लिए L Enter करें फिर first point क्लिक करें और माउस ड्रैग
करें
अब लाइन की लंबाई का माप (Ex=20) टाइप करके enter या space key प्रेस करें
किसी भी Command को cancel करने के लिए Esc key press करे
Ortho Mode क्या है
It is used to make a straight line
If you have ortho mode on then a straight line will be formed and if ortho mode is off then an angle line will be formed(alert-success)
क्या आपने लाइन ड्रा करते समय यह नोटिस किया कि लाइन सीधा ड्रा नहीं हो
रही है, बस इसी का इलाज है Ortho mode
यानी सीधी लाइन ड्रा करने के लिए अर्थो मोड को on करना पड़ेगा
Ortho mode को on/off करने के लिए फंक्शन key F8
Pressकरें
NOTE-लैपटॉप में आर्थो मोड on /off करने के लिए Fn+F8 Press करें(alert-warning)
Ortho mode ऑन होने के बाद आप जीरो डिग्री या 90 डिग्री पर ही लाइन खीच सकते हैं
ऑर्थो मोड ऑन होने के बावजूद भी दो कॉर्नर को मिलाने पर तिरछी लाइन ड्रा हो सकती है
Selection Method
AutoCAD में drawing को select कैसे करे
इसे बताने की कोई जरूरत ही नहीं है कि किसी ड्राइंग को हम सिलेक्ट क्यों
करेंगे
अब हम ये जानेगे की किसी ऑब्जेक्ट को सेलेक्ट कैसे करे ....
किसी ड्राइंग को सिलेक्ट करने के लिए मुख्य रूप से तीन मेथड का यूज किया जाता है
अब हम ये जानेगे की किसी ऑब्जेक्ट को सेलेक्ट कैसे करे ....
किसी ड्राइंग को सिलेक्ट करने के लिए मुख्य रूप से तीन मेथड का यूज किया जाता है
- Pick method
- Cross window method (Right to Left ,Green)
- Window method (Left to Right ,Blue)
Pick method
इस बिधि से Autocad में किसी ऑब्जेक्ट को सेलेक्ट करने के लिए माउस से उस ऑब्जेक्ट पर लेफ्ट क्लिक करते है
Cross window method (Right to Left ,Green)
इस मेथड से ऑब्जेक्ट को सेलेक्ट करने के लिए ऑब्जेक्ट के right साइड में
कही भी माउस से क्लिक करेंगे फिर माउस को left में ड्रैग करेंगे और second
पॉइंट क्लिक करेंगे इस दौरान first पॉइंट तथा second point के बीच ग्रीन
rectangle बनेगा | इस rectangle से object थोड़ा सा भी touch होगा तो
पूरा सेलेक्ट हो जायेगा
Window method (Left to Right ,Blue)
ऑटोकैड में object को सेलेक्ट करने के लिए और कई सारे मेथड है लेकिन अभी शुरुआत में बताना उचित नहीं रहेगा ,series के end तक आपको सब क्लियर हो जाएगा
AutoCAD में object को Unselect कैसे करे
अगर हम किसी एक ड्राइंग को सेलेक्ट करते है गलती से कोई और ड्राइंग सेलेक्ट हो जाये तो उसे unselect कैसे करेंगे
कीबोर्ड में shift key दबाये रखे और जिस भी object को unselect करना है उसे किसी भी मेथड से सेलेक्ट करे | अब वह ऑब्जेक्ट unselect जायेगा
Eras command
(E-Enter)
Select the object ↵
अर्थात
सबसे पहले E type करके enter key press करे
अब आप जिस ऑब्जेक्ट को eras करना चाहते है उसे सेलेक्ट करे फिर ENTER key press करे
Second method
ऑब्जेक्ट को सेलेक्ट करके डिलीट key press करे
Ctrl+Z
एक स्टेप पीछे जाने के लिए
Ctrl+y
एक स्टेप आगे जाने के लिए
अब आप जिस ऑब्जेक्ट को eras करना चाहते है उसे सेलेक्ट करे फिर ENTER key press करे
Second method
ऑब्जेक्ट को सेलेक्ट करके डिलीट key press करे
Undo command
Ctrl+Z
एक स्टेप पीछे जाने के लिए
Redo command
Ctrl+y
एक स्टेप आगे जाने के लिए
Zoom In/zoom out
Mouse के scroll बटन से Drowing को zoom in /zoom out कर सकते
है